
Chỉnh thời gian tắt màn hình Win 11 – 4 cách thực hiện đơn giản để kéo dài thời lượng pin cho laptop
Điều quan trọng là tắt màn hình laptop khi bạn rời đi. Tuy nhiên, rất nhiều người dùng chưa biết cách chỉnh thời gian tắt màn hình Win 11. Trong bài đăng này, FPT Shop sẽ hướng dẫn 4 cách chỉnh thời gian tắt màn hình Win 11 dựa vào tính năng Screensaver để máy tính có thể tự động tắt màn hình hiển thị sau một khoảng thời gian nhất định trên Windows 11.
Đôi khi bạn vì lý do nào đó mà bạn phải ra ngoài một lúc và vẫn để máy tính đang bật tại chỗ làm của mình. Trong trường hợp này, điều quan trọng là phải bảo vệ bất kỳ người nào không được phép truy cập vào máy tính của bạn, đặc biệt khi bạn đang xử lý dữ liệu nhạy cảm và quan trọng.
Để đạt được điều đó, bạn chỉ cần chỉnh thời gian tắt màn hình Win 11 thông qua tính năng Screensaver phù hợp nhất, vừa để tắt màn hình vừa buộc người khác phải nhập mật khẩu hoặc xác nhận khuôn mặt, hay vân tay nếu muốn đăng nhập trở lại. Đây cũng là một trong những giải pháp vô cùng hữu ích để tiết kiệm pin nếu bạn muốn kéo dài thời gian sử dụng laptop khi cần.
1. Chỉnh thời gian tắt màn hình Win 11 qua ứng dụng Settings
Cách đầu tiên và đơn giản nhất để chỉnh thời gian tắt màn hình Win 11 là sử dụng ứng dụng Settings. Với thiết lập này nó có thể tiết kiệm năng lượng đáng kể cho laptop cùng với việc bảo vệ quyền riêng tư bằng cách đặt thời gian chờ khác khi thiết bị của bạn được cắm điện hoặc chạy bằng pin. Dưới đây là cách chỉnh thời gian tắt màn hình Windows 11 thông qua Settings.
Bước 1: Nhấn tổ hợp phím Windows + I để mở ứng dụng Settings. Ngoài ra, bạn có thể kích chuột phải vào menu Start và chọn Settings.
Bước 2: Kích chọn System từ menu dọc ở bên trái, sau đó cuộn xuống phía dưới ở khung bên phải và chọn tùy chọn Power & battery/Power.
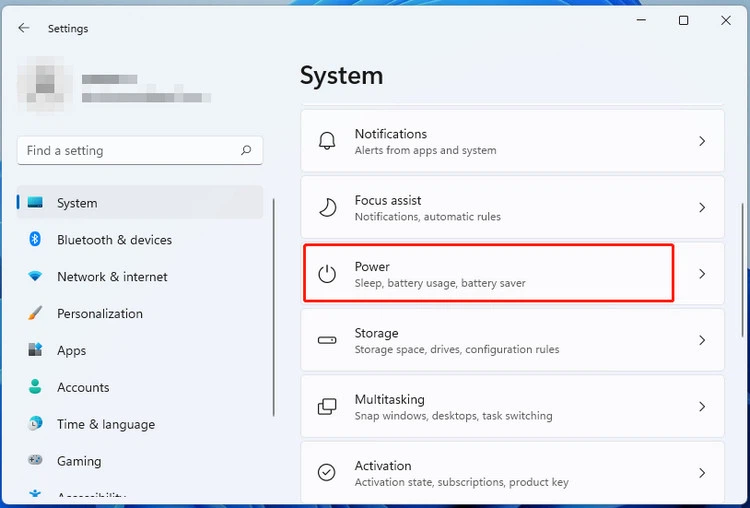
Bước 3: Chuyển đến mục Power và mở rộng danh mục Screen and sleep ở phía dưới.
Bước 4: Kích vào menu xổ xuống bên phải mục On battery power, turn off my screen after. Sau đó chọn thời gian phù hợp nhất để chỉnh thời gian tắt màn hình Win 11. Hãy nhớ rằng tùy chọn này chỉ áp dụng khi laptop của bạn chạy bằng pin.
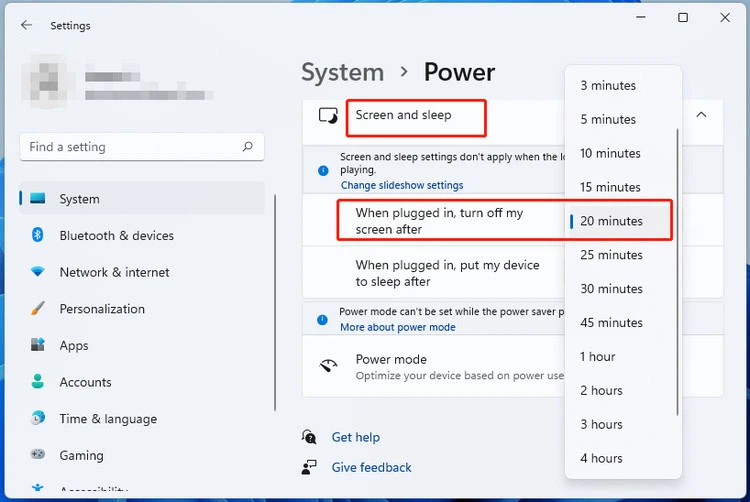
Bước 5: Ngoài ra, bạn có thể kích vào menu thả xuống bên phải mục When plugged in, turn off my screen after và chọn thời gian để chỉnh thời gian tắt màn hình Windows 11 theo nhu cầu.
Bây giờ, bạn có thể đóng ứng dụng Settings và kiểm tra xem chỉnh thời gian tắt màn hình Win 11 có thành công hay không.
2. Chỉnh thời gian tắt màn hình Win 11 qua Control Panel
Như bạn đã biết, Control Panel bao gồm nhiều tùy chọn nâng cao có thể thực hiện các thay đổi đối với tính năng Power trên laptop và các cài đặt khác của hệ thống. Tại đây bạn cũng có thể sử dụng công cụ này để chỉnh thời gian tắt màn hình Win 11.
Bước 1: Nhấn tổ hợp phím Windows + R để mở hộp thoại Run, sau đó nhập control vào khung trống Open và nhấn Enter.
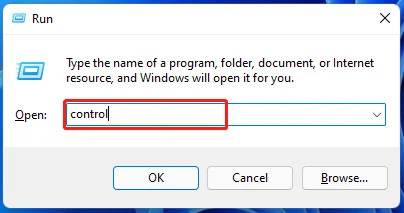
Bước 2: Trong cửa sổ Control Panel, thay đổi chế độ xem theo (View by) ở góc trên bên phải thành Large Icons và kích tùy chọn Power Options.
Bước 3: Tiếp theo kích vào liên kết Change plan settings ở bên phải tùy chọn Power đã chọn của bạn.
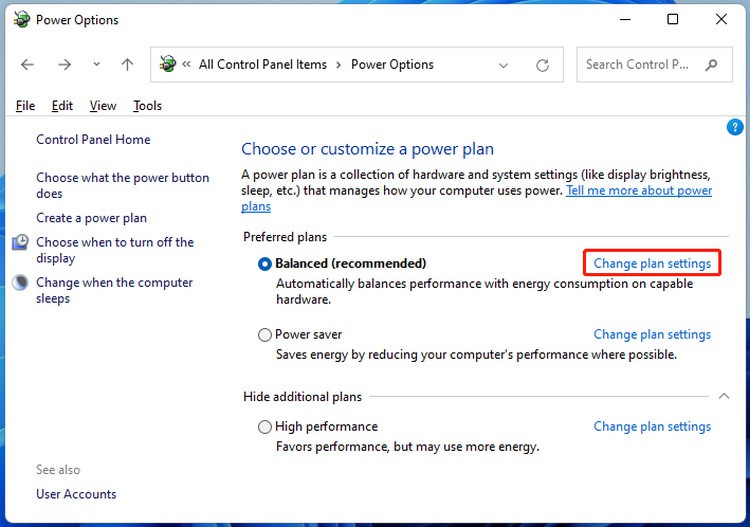
Bước 4: Kích vào menu thả xuống bên phải mục Turn off the display và chọn tùy chọn chỉnh thời gian tắt màn hình Win 11 bạn muốn sử dụng khi sử dụng pin (On battery) và cắm điện (Plugged in). Ngoài ra, bạn có thể kích vào tùy chọn Put the computer to sleep ở phía dưới để chọn đều được.
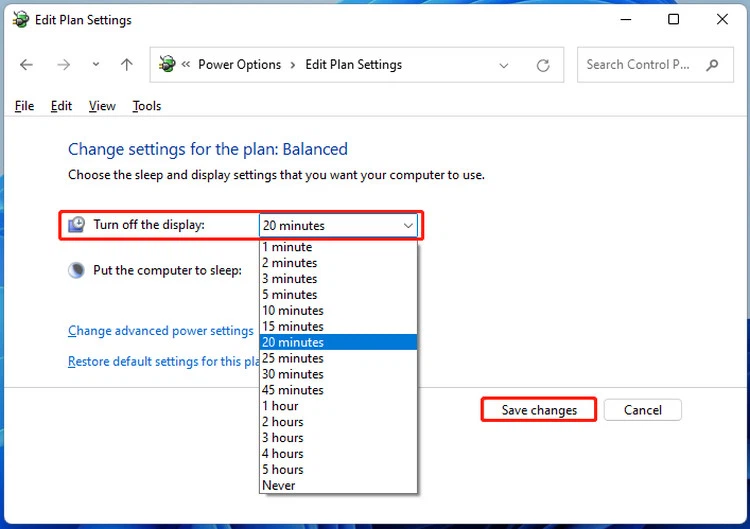
Bước 5: kích nút Save changes để thực hiện thay đổi. Sau đó, bạn có thể xem liệu kết quả chỉnh thời gian tắt màn hình Win 11 đã hoạt động hay chưa.
3. Chỉnh thời gian tắt màn hình Win 11 qua Registry Editor
Một cách đơn giản khác để chỉnh thời gian tắt màn hình Win 11 là sử dụng Registry Editor. Tuy nhiên trước khi thực hiện cần sao lưu hệ thống, tạo điểm khôi phục hoặc sao lưu Registry, để tránh trường hợp thao tác sai có thể ảnh hưởng tới Windows. Thực hiện theo các bước dưới đây một cách cẩn thận.
Bước 1: Nhấn tổ hợp phím Windows + R để mở hộp thoại Run, sau đó nhập regedit vào khung trống Open và nhấn Enter. Tiếp theo kích nút Yes khi yêu cầu xác nhận để truy cập ứng dụng Registry Editor.
Bước 2: Trong cửa sổ Registry Editor hiển thị, duyệt đến đường dẫn sau từ thanh điều hướng bên trái:
Bước 3: Chuyển sang khung bên phải, kích đúp vào khóa Attributes, thay đổi Value data trong hộp thoại hiển thị thành 2 và kích nút OK để lưu thay đổi. Tùy chọn này sẽ kích hoạt một tùy chọn có tên là Console lock display off timeout trên Windows 11. Để tùy chỉnh tùy chọn này nhằm chỉnh thời gian tắt màn hình Win 11, hãy tiếp tục theo các bước sau.
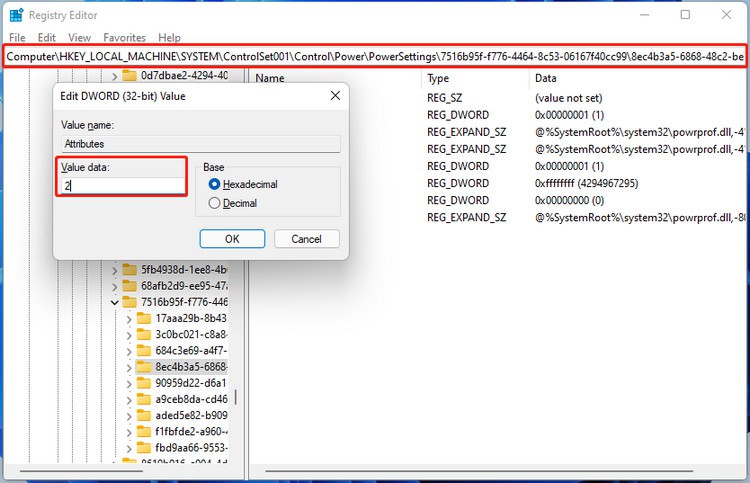
Bước 4: Mở lại Control Panel, chọn Power Options và kích vào liên kết Change plan settings bên cạnh tùy chọn Power của bạn.
Bước 5: Kích tùy chọn Change advanced power settings, sau đó mở rộng danh mục Display trong cửa sổ hiển thị.
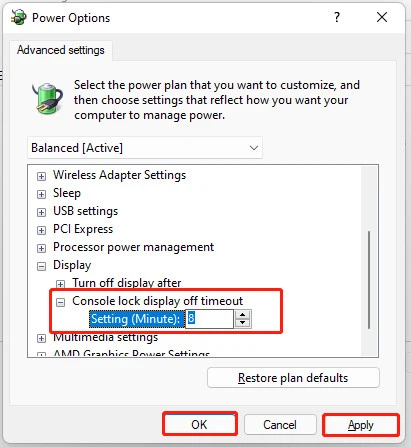
Bước 6: Tiếp theo bạn sẽ thấy tùy chọn Console lock display off timeout, hãy mở rộng tùy chọn này và chỉnh thời gian tắt màn hình Win 11 theo nhu cầu.
Bước 7: Kích nút Apply > OK để lưu thay đổi.
4. Chỉnh thời gian tắt màn hình Win 11 qua CMD
Ngoài các phương pháp trên, bạn có thể chỉnh thời gian tắt màn hình Windows 11 bằng cách áp dụng một số dòng lệnh dưới đây:
Bước 1: Nhập cmd vào hộp tìm kiếm trên thanh tác vụ. Sau đó kích chuột phải vào ứng dụng Command Prompt trong kết quả tìm kiếm và chọn Run as Administrator. Sau đó kích nút Yes để xác nhận thao tác.
Bước 2: Từ cửa sổ Command Prompt, nhập lệnh sau và nhấn Enter để chỉnh thời gian tắt màn hình Win 11 khi đang dùng pin.
hoặc
Trong đó thay đổi ở trên bằng số phút tương ứng; ở dưới bằng số giây tương ứng
Bước 3: Nếu bạn muốn chỉnh thời gian tắt màn hình Win 11 khi laptop cắm nguồn điện thì có thể chạy lệnh sau.
hoặc
Bước 4: Cuối cùng đóng cửa sổ dòng lệnh để áp dụng thay đổi chỉnh thời gian tắt màn hình Win 11.
Kết luận
Các bạn vừa cùng FPT Shop tìm hiểu các phương pháp khác nhau để chỉnh thời gian tắt màn hình Win 11. Hi vọng rằng với 4 cách trong bài viết này, các bạn đã có thể chọn cho mình cách chỉnh thời gian tắt màn hình Win 11 theo nhu cầu. Chúc bạn thành công!
Xem thêm:
- Hướng dẫn 5 cách tắt update Windows 11 vĩnh viễn chi tiết nhất
- Cách quay màn hình máy tính Windows 11 đơn giản không cần cài thêm phần mềm
Bạn muốn trở thành một cao thủ Liên Quân Mobile? Hãy đến FPT Shop, nơi cung cấp các mẫu điện thoại Xiaomi chơi game mạnh mẽ, cấu hình cao giá tốt giúp bạn đạt được mục tiêu của mình.
- Điện thoại Xiaomi
Link nội dung: https://duhocminhanh.com/chinh-thoi-gian-tat-man-hinh-win-11-4-cach-thuc-hien-don-gian-de-keo-dai-thoi-luong-pin-cho-laptop-a12508.html